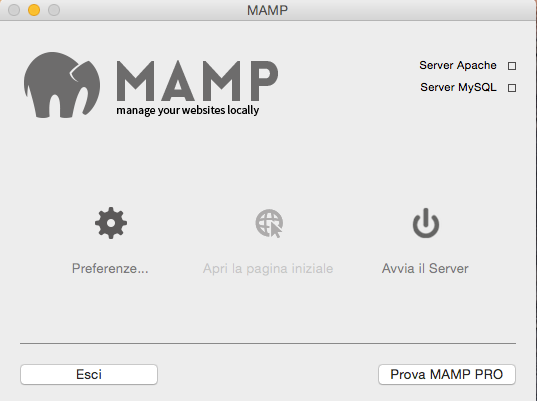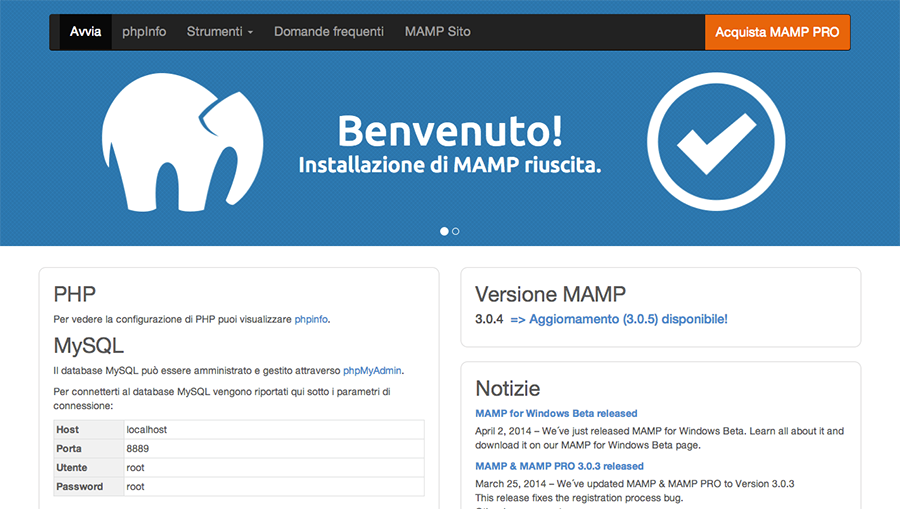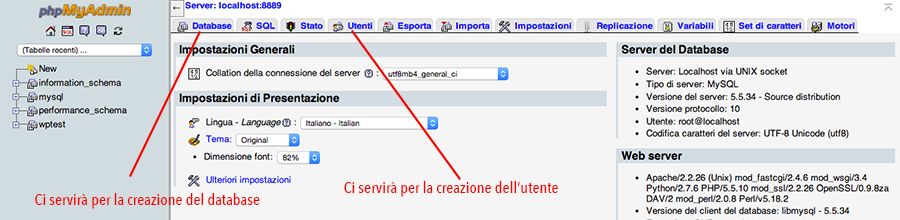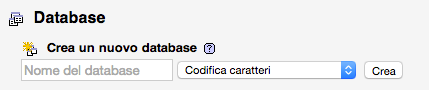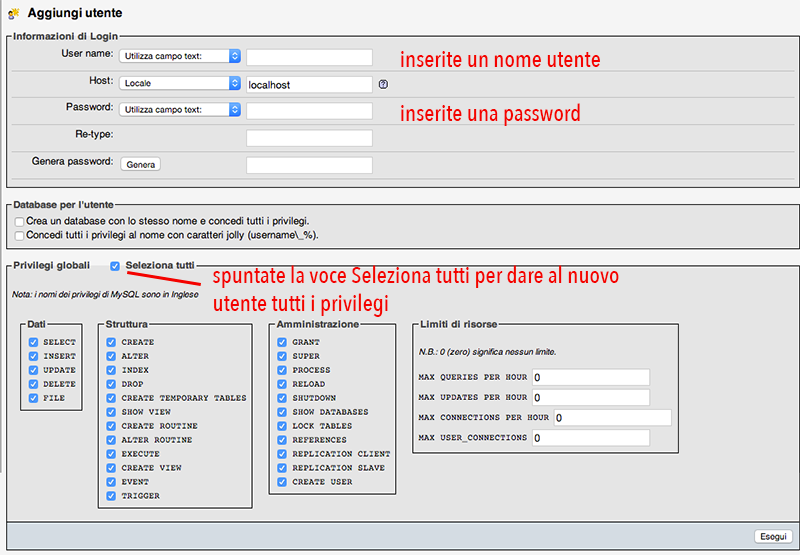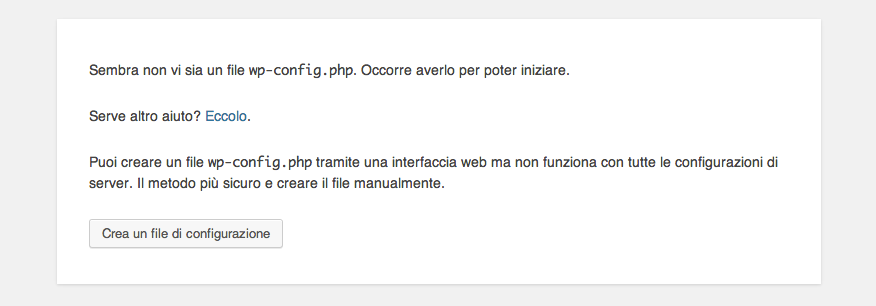Dopo aver visto come installare WordPress sul server passiamo ad analizzare come installare wordpress in locale su mac o su pc.
INSTALLARE WORDPRESS IN LOCALE – PERCHÈ FARLO?
I motivi che dovrebbero spingervi ad installare wordpress in locale possono essere molteplici. Innanzi tutto è una questione di praticità! L’installazione è rapidissima e le modifiche alle pagine possono essere effettuate senza lunghi e noiosi tempi di caricamento. Il secondo motivo, che ritengo sia il più importante, è che in locale è possibile fare numerose prove e lavorare liberamente senza preoccuparsi di incasinare il database o generare errori che impedirebbero il corretto funzionamento del sito. Proprio per questi motivi vi consiglio di avere una copia in locale del vostro sito su cui poter provare plugin o effettuare modifiche al template prima di farle sul sito di produzione.
INSTALLARE WORDPRESS IN LOCALE – COSA OCCORRE
L’operazione è abbastanza semplice, ci basterà scaricare:
- MAMP ( Disponibile sia per Mac che per Windows )
- Il file zip contenente l’ultima versione di WordPress
Cliccate sui link che trovate qui sopra ed installate sul vostro pc o mac il software MAMP il quale non è altro che un programma che serve a simulare un ambiente server Apache/MySQL.
INSTALLARE WORDPRESS IN LOCALE – COME FARE
Dopo aver installato MAMP troverete all’interno del vostro computer una cartella in cui caricare i files. Portatevi sulla cartella di MAMP; per esempio se siete su mac questa si trova in Applicazioni/MAMP. All’interno troverete una cartella chiamata htdocs all’interno della quale andremo a copiare la cartella di wordpress.
A differenza di quanto detto nella guida per installare wordpress sul server in questo caso andremo a caricare l’intera cartella di wordpress e la rinomineremo assegnandogli il nome del sito che andremo a realizzare. Cosi facendo potremo avere tutte le copie di wordpress che vogliamo e lavorare su più siti contemporanemante.
Fatto ciò cliccate sull’icona di MAMP per avviare il programma, vi si aprirà una schermata come questa:
Non c’è nulla da configurare, le impostazioni di default vanno più che bene, vi basterà cliccare su Avvia il Server e nel vostro browser vi si aprirà una schermata di benvenuto.
Dal menù principale andate su Strumenti–>phpMyAdmin per aprire l’interfaccia di gestione del database.
Dal menù in alto clicchiamo sulla voce Database per creare il database che utilizzeremo per la nostra installazione locale.
Inserite semplicemente un nome per il vostro database e cliccate su Crea. Appuntatevi il nome che avete usato per il database perchè vi servirà durante la fase di installazione di WordPress. Dopo aver completato l’operazione cliccate nel menù in alto sulla voce Utenti e nella schermata seguente cliccate su Aggiungi utente, vi troverete davanti a questa schermata:
Seguite le istruzioni riportate nell’immagine qui sopra e appuntatevi su un foglio username e password che avete scelto, poi cliccate sul pulsante Esegui che si trova in basso a destra.
Ora aprire il vostro browser e portatevi all’indirizzo: http://localhost:8888/nome_della_cartella_di_wordpress dovreste vedere la pagina iniziale del processo di installazione di WordPress:
Da questo momento potete seguire le istruzioni che trovate in questa pagina. Vi basterà inserire i dati che avete impostato precedentemente ( nome del database, username e password ) e nel giro di pochi istanti la vostra copia di wordpress verrà installata in locale.