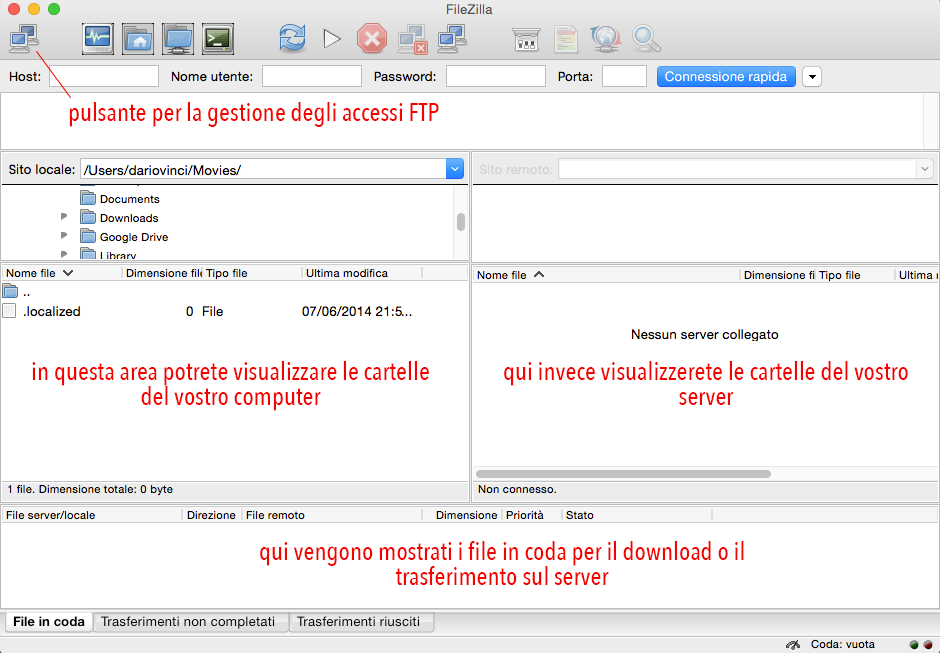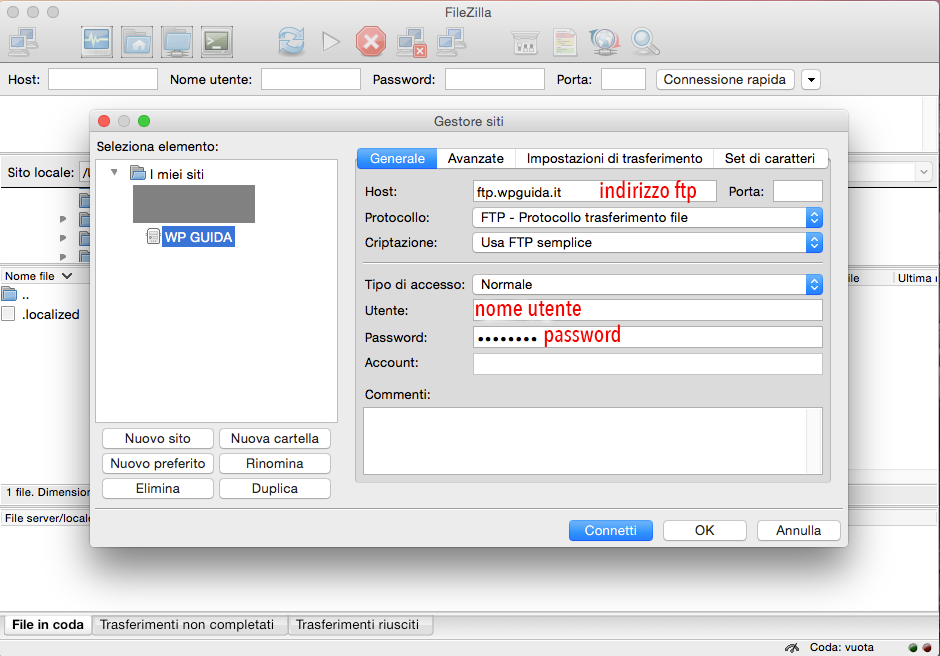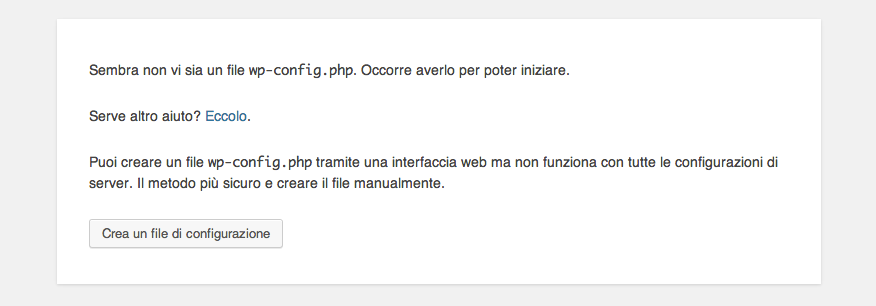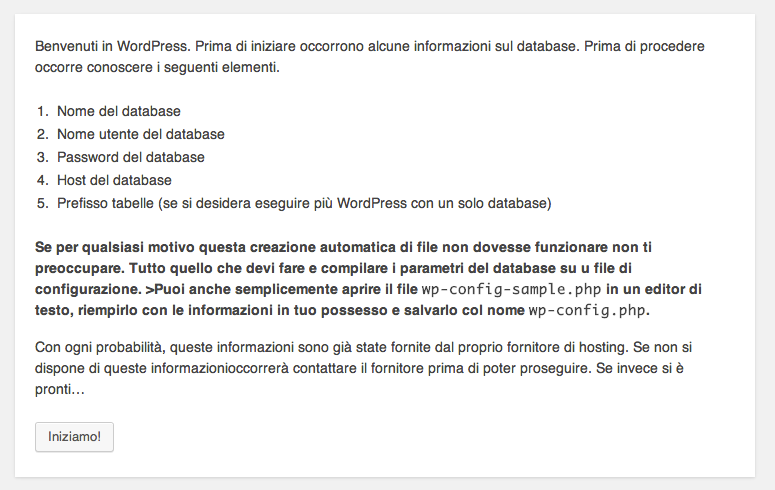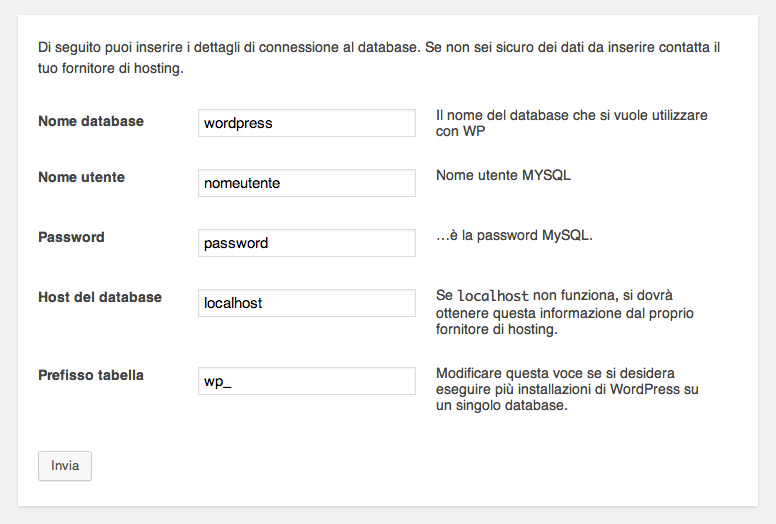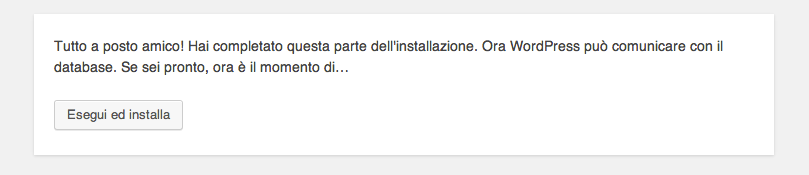Eccoci giunti alla seconda parte dell’articolo Installare WordPress sul server. Adesso che abbiamo scaricato i software e il pacchetto contenente tutti i file di WordPress possiamo procedere al loro upload ( caricamento ) sul nostro spazio web.
INSTALLARE WORDPRESS – CARICHIAMO I FILES SUL SERVER
Per prima cosa facciamo doppio click sull’icona di Filezilla per aprire il programma. Vi si presenterà una schermata come questa:
Sulla sinistra vedrete tutte le cartelle presenti sul vostro computer mentre sulla destra successivamente vedrete le cartelle presenti sul vostro spazio web. A questo punto cliccate in alto sull’icona con i due computers per aprire l’interfaccia di gestione degli accessi FTP all’interno della quale andremo ad inserire i dati che ci permetteranno di accedere al nostro server.
Per prima cosa cliccate sul pulsante in basso a sinistra “Nuovo sito” e assegnate un nome qualsiasi alla scheda creata; io solitamente inserisco il nome del sito per il quale sto inserendo i dati.
Spostatevi sulla destra ed inserite l’indirizzo ftp del vostro sito. Solitamente la struttura dell’indirizzo ftp è ftp.iltuosito.it ma dipende anche dal servizio di hosting che usate e comunque in linea di massima quando acquistate lo spazio web dovreste ricevere una email contenente questa informazione.
Selezionate ora la modalità di accesso Normale e inserire username e password fornite dal vostro hosting provider.
A questo punto non vi resta che cliccare sul pulsante Connetti e dopo qualche secondo sulla destra vedrete la root ( radice, ovvero la cartella principale ) del vostro sito.
Spostatevi sulla sinistra e navigate tra le cartelle fino a trovare quella contenente tutti i file di WordPress.
A questo punto selezionate tutti i file e le cartelle ( attenzione: non va caricata sul server la cartella direttamente ma solo tutti i file e le cartelle al suo interno ) e trascinateli nel box di destra per caricarli sul vostro server.
Bene, non vi resta che attendere la fine dell’upload. Il tempo necessario al caricamento dei file dipende dalla velocità della vostra connessione in upload ma in basso a sinistra potrete visualizzare la lista dei file in coda, il numero dei file caricati e quelli rimanenti.
INSTALLARE WORDPRESS – LA CONFIGURAZIONE INIZIALE
Se avete seguito correttamente i passaggi precedenti aprendo la homepage del vostro sito vedrete una schermata come questa:
Questa schermata ci indica che i nostri file sono stati caricati sul server ma non abbiamo ancora configurato WordPress affinchè possa comunicare col nostro database mysql al fine di immagazzinare i nostri dati.
Cliccando quindi sul pulsante Crea un file di configurazione visualizzerete una finestra in cui vengono riepilogate tutte le informazioni di cui avrete bisogno per la procedura di configurazione.
Assicuratevi di avere i dati elencat nei punti da 1 a 4. Il prefisso tabelle verrà inserito in automatico, non preoccupatevene. Cliccate quindi sul pulsante Iniziamo!
Eccoci giunti alla pagina in cui andremo ad inserire i dati del nostro server e del nostro database:
Questi dati come già spiegato in precedenza vi saranno forniti dal vostro hosting provider al momento dell’acquisto dello spazio web. Alcuni provider tuttavia non creano immedaiatamente il database mysql e lasciano che sia l’utente stesso a farlo. Quindi se non li trovate nella mail di attivazione aprite il vostro pannello personale e andate alla ricerca della sezione database e passate alla sua creazione. Se non diversamente specificato l’host del database è solitamente localhost altrimenti troverete un altro url (indirizzo) da incollare in quel campo.
A questo punto cliccate sul pulsante Invia. Se tutti i dati sono corretti visualizzerete questo messaggio:
Nel caso in cui invece i dati non siano corretti visualizzerete un messaggio di errore e dovrete tornare indietro per ricontrollare i dati immessi. E’ possibile che vi sia un errore nei permessi del server, wordpress vi informerà che non è in grado di creare un file di configurazione per cui in questo caso dovrete procedere all’editing del file di esempio tramite un editor per poi effettuare l’upload sul server.
Cliccate quindi sul pulsante Esegui ed installa.
Nella schermata successiva potrete inserire il nome del sito, il nome utente dell’account amministratore ( per ragioni di sicurezza vi consiglio di non usare mai username come admin, administrator o amministratore ). Scegliete un nome qualsiasi e utilizzate quell’account solo per la gestione del vostro sito, successivamente ne creerete uno che abbia i permessi solo per scrivere i contenuti.
Generate una password casuale con un tool come Password Generator e salvatela in un posto dove siete sicuri di non perderla.
Inserite il vostro indirizzo email ed infine cliccate sul pulsante Installa WordPress.
Complimenti, avete installato con successo la vostra copia di wordpress sul vostro server o spazio web.